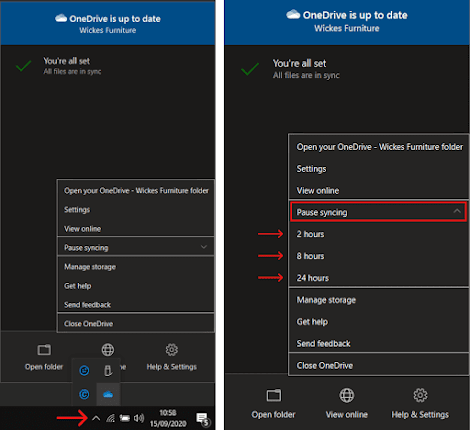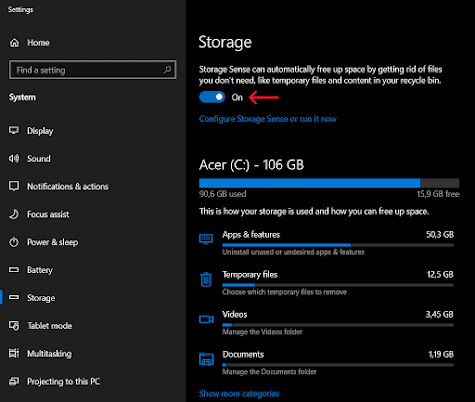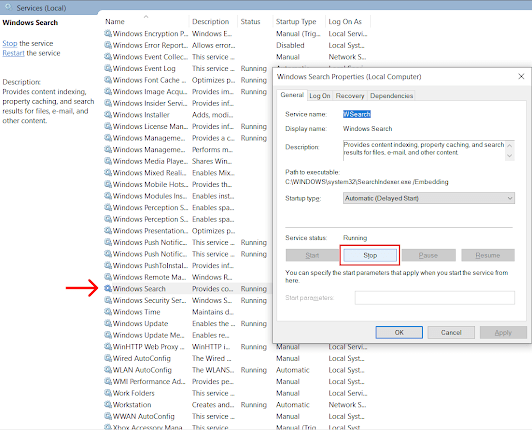Halo teman-teman, welcome to our blogDi artikel kali ini kita akan membahas bagaimana Cara Mempercepat Performa Windows 10 dengan mudah.
Note : Jika kamu ingin mengoptimalkan performa Windows 10, luangkan beberapa menit untuk mencoba tips-tips ini sehingga kinerja laptop atau PC kamu menjadi cepat serta mengurangi resiko kerusakan sistem
Tidak dipungkiri lagi, seiring berjalannya waktu semakin lama kita menggunakan laptop atau PC kita, kinerja-nya akan semakin menurun. Hal ini pasti bisa memperlambat pekerjaan kita.
Jika tidak segera menyelesaikan masalah ini, hardware atau software di PC kamu bisa terkena imbasnya (mengalami kerusakan).
Microsoft menghadirkan sistem operasi yang bisa dibilang powerful daripada vesi Windows sebelumnya. Apakah kamu sedang menggunakan Windows 10?
Jika ya, kamu pasti bisa merasakan keunggulan sistem operasi yang satu ini. Mulai dari fitur-fitur yang lengkap, kompabilitas-nya yang tinggi, memiliki sistem keamanan yang sangat baik, dan lain-lain.
Tapi dibalik itu semua, fitur-fitur ini bisa membuat performa Windows menurun (lemot) tanpa kita sadari.
Untuk itu, CariSolusi sudah merangkum solusi untuk mempercepat performa Windows 10 di PC dan laptop kamu. Simak tips-tips berikut.
1. Ubah Power Setting menjadi High Performance
 |
| Best Performance Mode |
Jika kamu tidak menemukan pengaturan ini, ubah Power Plan menjadi Balanced. Caranya :
- Klik kanan ikon baterai, lalu pilih Power Options
- Ganti power plan ke Balanced
 |
| Balanced Power Plan |
Berikut penjelasan dari Power Plan diatas :
- High Performance memberi laptop kamu kinerja yang terbaik, tetapi menggunakan daya yang besar juga.
- Balanced merupakan pilihan yang cocok untuk menyeimbangkan antara penggunaan daya dan kinerja yang baik.
- Acer merupakan pengaturan power plan bawaan dari laptop.
2. Hentikan program yang berjalan di startup
Salah satu alasan mengapa Windows 10 sangat lambat adalah karena program yang berjalan sewaktu PC atau laptop dihidupkan. Bisa jadi diantaranya adalah program yang jarang atau tidak pernah kamu gunakan. Dengan menghentikan program ini, maka Windows 10 kamu akan bekerja dengan cepat.
 |
| Program Startup |
Buka Task Manager, caranya yaitu :
- Tekan CTRL + SHIFT + ESC
- Klik tab Startup
- Untuk menghentikan program yang tidak jarang kamu gunakan, klik kanan pada program lalu pilih Disable
Men-disable program bukan berarti program itu nonaktif sepenuhnya, upaya ini hanya mencegah berjalan saat laptop atau pc baru dihidupkan.
Karena program nya tidak lagi berjalan di latar belakang, performa Windows 10 kamu akan semakin meningkat.
3. Gunakan ReadyBoost
ReadyBoost adalah fitur di Windows 10 untuk mempercepat menyimpan file aplikasi dan cache di flashdrive (Flashdisk). Cache adalah data sementara dari aplikasi dan disimpan di Hard disk atau SSD perangkat kamu.
Jika kamu menggunakan hard disk, bukan SSD, gunakan fitur ReadyBoost. Fitur ini akan memberitahu Windows untuk menyimpan data di Flasdisk, yang lebih cepat daripada hard disk.
Berikut langkah-langkahnya :
- Pertama, hubungkan Flashdisk ke PC atau laptop kamu. Flashdisk harus mendukung versi USB 2.0 atau 3.0.
- Buka File Explorer, klik kanan flashdisk, pilih Properties lalu klik ReadyBoost
- Gunakan kapasitas cache bawaan atau kamu bisa ubah sesuai keinginan
Jika kamu mendapat pesan "This device cannot be used for ReadyBoost", artinya flashdisk kamu tidak memenuhi persyaratan minimum ReadyBoost.
Saat kamu menggunakan ReadyBoost, sebagian cache akan dialihkan ke flash disk, maka Windows 10 akan mengalami peningkatan kinerja.
4. Matikan Fitur Windows Tips and Tricks
 |
| Windows Tips and Tricks |
Sebenarnya fitur windows tips and tricks ini jarang digunakan ataupun tidak pernah kita gunakan sama sekali. Fitur ini mengawasi penggunaan Windows 10 serta menawarkan saran yang bisa kamu lakukan di komputer kamu.
Fitur penawaran saran seperti ini bisa membuat PC kamu berjalan lambat. Jadi solusi untuk masalah ini yaitu menonaktifkan fitur ini.
Caranya adalah :
- Masuk ke Settings
- Pilih System, lalu klik Notifications & actions
- Hapus tanda centang pada Get tips, tricks, and suggestions as you use Windows
5. Hentikan Sinkronisasi OneDrive
OneDrive adalah penyimpanan berbasis cloud yang dibuat oleh Microsoft. Fitur ini hanya ada di Windows 10 dan berguna untuk menjaga file di komputer kamu tetap sinkron.
Bisa dibilang, OneDrive ini merupakan alat cadangan jika terjadi hal-hal yang tidak diinginkan seperti komputer mati tiba-tiba, boot loop, blackscreen, dan lainnya, sehingga file kamu tetep utuh.
Tapi, OneDrive bisa memperlambat performa Windows 10 karena bekerjanya sistem sinkronisasi di background.
Untuk mengatasi masalah ini, kamu bisa ikuti cara mudah dibawah ini :
- Klik ikon panah di sebelah kanan bawah, untuk menampilkan hidden icons
- Klik kanan ikon OneDrive (awan berwarna biru)
- Lalu klik Pause syncing
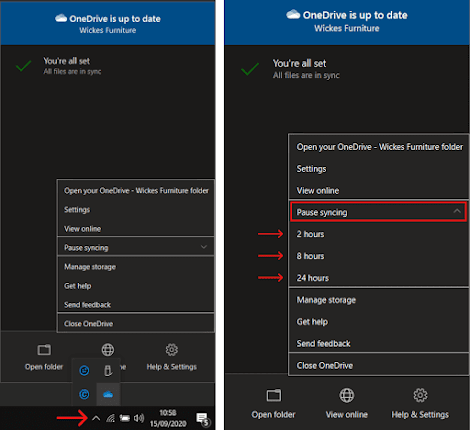 |
| Sinkronisasi OneDrive |
- Di bagian Pause syncing, kamu bisa pilih 2 jam, 8 jam, atau 24 jam. Ini berguna untuk menjeda sinkronisasi OneDrive
- Jika kamu ingin menonaktifkan sinkronisasi untuk seterusnya, klik Close OneDrive
6. Matikan Indeks Pencarian
Semua data, file, atau aplikasi yang ada di komputer kamu, otomatis terindeks di pencarian. Tujuannya agar kamu lebih mudah mencari file atau aplikasi.
Untuk mendapat manfaat maksimal, kamu bisa menonaktifkan fitur pengindeksan ini. Meskipun komputer kamu menggunakan SSD, dengan menonaktifkan pengindeksan, performa Windows 10 kamu akan lebih cepat.
Caranya adalah :
- Ketik services.msc di Start Menu lalu klik Enter
- Scroll ke bawah lalu cari Windows Search
- Klik 2x, lalu klik Stop
- Kemudian restart komputer kamu
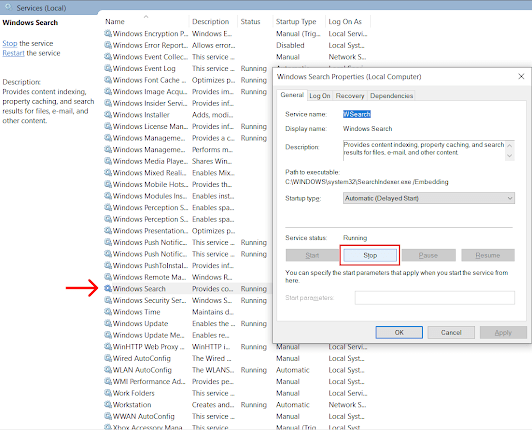 |
| Indeks Pencarian |
7. Bersihkan Hard Disk dari Data yang Tidak Kamu Butuhkan
Kita pasti pernah menginstal software atau game terbaru, menumpuk-nya, padahal sebenarnya hal itu tidak kita butuhkan.
Jika hard disk kamu membengkak karena berisi file yang tidak kamu butuhkan, performa komputer bisa menjadi lambat ya gaess.
Untuk mengatasi hal itu, kamu bisa membersihkan file-file yang tidak terpakai itu menggunaan fitur bawaan Windows 10 yaitu Storage Sense.
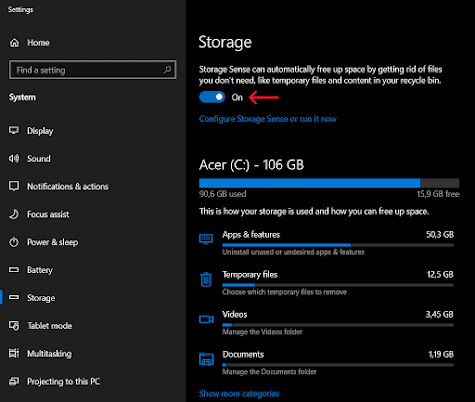 |
| Storage Sense |
Caranya sangat mudah, yaitu :
- Buka Settings > System > Storage
- Hidupkan (turn on) Storage Sense
Setelah melakukan ini, Windows akan memonitor komputer kamu dan menghapus file sampah, file sementara, file di folder Download yang tidak kamu gunakan dalam sebulan, dan file di Recyle Bin.
Kamu bisa menyesuaikan cara kerja Storage Sense ini, dengan cara mengklik Configure Storage Sense or run it now.
8. Bersihkan Registry
Registry berisi berbagai pengaturan konfigurasi yang ada di Windows. Ini termasuk informasi dimana suatu aplikasi disimpan atau file konfigurasi yang ada di suatu program.
Jika kita lihat-lihat, Registry sangat berantakan. Misalnya, saat kamu meng-uninstal sebuah aplikasi, apakah kamu berpikir bahwa semua hal yang berkaitan dengan aplikasi itu sudah terhapus? Tidak.
Masih ada file-file temporary yang tertinggal di Registry, dan jika kamu tidak membersihkannya, file ini bisa menumpuk dan akhirnya memperlambat performa komputer kamu.
Untuk membersihkan Registry, kamu bisa menggunakan software gratis yaitu Auslogics Registry Cleaner.
 |
| Auslogics Registry Cleaner |
9. Kurangi durasi Boot Menu Timeout
Mempercepat booting Windows 10 juga bisa menaikkan performa komputer kamu. Proses booting biasanya memakan waktu kurang lebih 30 detik, ketika komputer atau laptop dihidupkan (setelah di shutdown).
Proses booting bisa diatur kok, yaitu dengan mengurangi durasi Boot Menu Timeout. Caranya adalah sebagai berikut :
- Ketik Control Panel di Start, lalu tekan Enter
- Klik System and Security, lalu masuk ke System
- Klik Advanced system settings
- Di bagian Startup and Recovery, klik Settings
- Ganti menjadi time to display list of operating system menjadi 10 seconds
- Lalu klik OK
 |
| Boot Menu Timeout |
10. Matikan efek transparan
Efek transparan tentu bisa membuat tampilan Windows 10 makin keren dan menarik, tapi hal ini tentu mengorbankan pemakaian sejumlah resource.
Dengan mematikan efek transparan, kamu bisa menghemat pemakai resource seperti baterai dan RAM. Apalagi jika komputer atau laptop yang memiliki spesifikasi rendah, hal ini tentu bisa memperlambat performanya.
Untuk mengatasi nya kamu bisa ikuti langkah-langkah dibawah ini :
- Ketik Settings di Start, lalu tekan Enter
- Klik Personalization
- Klik menu Colors
- Lalu matikan Transparency effects
 |
| Mematikan Efek Transparan |
11. Matikan efek Animasi
Efek animasi membuat tampilan Windows 10 menjadi lebih bagus dan nyaman dilihat. Namun, perlu kamu ingat bahwa animasi memakan banyak resorce komputer kamu.
Lagi pula tanpa animasi, Windows 10 masih bisa dan nyaman digunakan. Agar performa Windows 10 lebih cepat, kamu hanya perlu mematikan fitur ini.
Caranya adalah :
- Buka Control Panel
- Klik System and Security, lalu masuk ke System
- Klik Advanced system settings
- Klik tab Advanced
- Di bagian Performance, klik Settings
- Pilih Adjust for best performance, lalu klik OK
 |
| Mematikan Efek Animasi |
Setelah melakukan trik ini, maka semua efek animasi di Windows 10 akan dimatikan. Tampilan Windows akan terlihat biasa-biasa saja, sehingga performa komputer kamu meningkat.
12. Aktifkan Pemeliharaan Windows Otomatis
Setiap hari, Windows 10 melakukan pemeliharaan terhadap komputer kamu. Tapi hal ini tidak terlihat, karena berjalan di balik layar.
Pemeliharaan ini seperti memeriksa sistem keamanan, diagnostik sistem, proteksi malware, dan lain-lain.
Namun, ada kemungkinan fitur ini telah dimatikan di komputer kamu, baik secara sengaja atau tidak sengaja.
Untuk memastikannya, silahkan ikuti langkah-langkah dibawah ini :
- Masuk ke Control Panel
- Klik System and Security > Security and Maintenance
- Klik bagian Maintenance, lalu klik Start Maintenance
 |
| Pemeliharaan Windows Otomatis |
13. Menghapus Malware dan Adware
 |
| Software Malwarebytes |
Terkadang faktor terbesar yang memperlambat performa komputer bukanlah sistem operasinya. Tetapi Malware atau Adware-lah yang menghabiskan sumber daya CPU dan RAM.
Malware dan Adware mungkin muncul saat kamu menginstal sebuah aplikasi di komputer kamu. Apalagi jika aplikasi itu berasal dari sumber bajakan.
Untuk menghindari hal itu, kamu perlu menyingkirkan Adware dan Bloatware di komputer atau laptop kamu. Berikut tips nya :
- Pertama-tama kamu perlu men-scan sistem untuk menemukan Adware dan Malware. Kamu bisa menginstal aplikasi terbaik seperti Norton Security atau Malwarebytes Cybersecurity
- Kedua aplikasi ini sebenarnya gratis, tapi jika ingin menggunakan Full Feature, kamu bisa membeli lisensi nya
Download Norton Security : Klik disini
Download Malwarebytes Security : Klik disini
Alternatif lain yaitu Windows Defender :
- Kamu bisa menggunakan aplikasi bawaan Windows 10 yaitu Windows Defender
- Caranya ketik Windows Defender di Start, tekan Enter, lalu klik Quick Scan
14. Defragmentasi Harddisk
Defragmentasi merupakan kegiatan merapikan file-file di dalam hard disk dan mengembalikan file ke lokasi sektor-sektor yang kosong sehingga sektor-sektor yang terisi di hard disk tersusun secara urut agar tidak berantakan.
Semakin sering kamu menggunakan hard disk, semakin banyak juga ruang yang terfragmentasi. Hal inilah yang bisa memperlambat performa Windows 10.
Untuk itu, kita akan melakukan proses Defragmentasi. Windows 10 menyediakan software bawaan yang bisa kamu gunakan untuk men-defrag hard disk.
 |
| Defragmentasi Hard Disk |
Untuk menjalan software defragmentasi, caranya adalah :
- Buka Start, ketik "defrag", lalu tekan Enter
- Klik drive yang mau kamu defragmentasi
- Klik tombol Optimize
- Tunggu hingga proses defragmentasi selesai
Jika kamu ingin menjalankan defragmentasi secara otomatis, klik tombol Change settings. Centang "Run on a schedule (recommend)". Lalu pilih frekuensi waktunya, Daily (Harian), Weekly (Mingguan), atau Monthly (Bulanan).
15. Matikan Program yang berjalan di background
 |
| Matikan Program yang berjalan di latar belakang |
Matikan program yang berjalan di latar belakang dengan menggunakan Task Manager. Caranya adalah dengan menekan CTRL + SHIFT + ESC, lalu klik program yang ingin dimatikan, kemudian klik End Task.
16. Jalankan Disk Cleanup
Memastikan ruang penyimpanan agar tidak penuh merupakan hal yang sangat penting, hal ini demi menjaga kesehatan hard disk kamu.
Hard disk yang hampir penuh bahkan sampai berwarna merah sangat besar pengaruhnya terhadap komputer atau laptop. Performa nya bisa menjadi lambat.
Oleh karena itu, kita bisa memanfaat tools bawaan Windows 10 yaitu Disk Cleanup. Tools ini berguna untuk membersihkan temporary files, cache, thumbnail, atau file-file yang sudah tidak dipakai lagi.
 |
| Disk Cleanup |
Untuk menjalankan tools ini, caranya adalah :
- Ketik disk cleanup di Start, lalu tekan Enter
- Pilih drive yang ingin kamu cleanup
- Centang file-file temporary
- Lalu klik Clean up system files
17. Upgrade RAM
RAM merupakan komponen penting yang menentukan performa sebuah komputer. Semakin besar kapasitas RAM, semakin baik pula performanya karena bisa menampung aplikasi-aplikasi berat.
Membuka beberapa software sekaligus tentu bisa membuat komputer semakin lambat ya gaess. Apalagi jika membuka beberapa tab browser, mengedit video, bermain games sambil recording, atau hal lain yang bisa memakan banyak resource.
Untuk mengatasi masalah ini, kamu bisa melakukan upgrade RAM. Namun, pertama-tama kamu harus cek dulu berapa slot RAM yang ada di komputer atau laptop kamu. Lalu cek apakah performa processor sebanding dengan ukuran RAM yang akan kamu beli.
Jika masih ada slot yang tersisa, kamu bisa mulai mempertimbangkan apakah ingin membeli RAM baru atau bekas. Kamu mungkin bisa mulai menyisihkan uang sedikit demi sedikit.
Pilihan RAM nya juga tidak perlu terlalu besar, kamu bisa menggunakan 2x lipat dari size RAM kamu yang sekarang. Misalnya, saat ini komputer kamu punya 4GB RAM, ya kamu bisa membeli 4GB RAM lagi sebagai tambahan.
18. Gunakan Virtual Memory
Cara lain untuk mempercepat performa Windows 10 adalah dengan menambahkan Virtual Memory.
Virtual memory bekerja seperti RAM, untuk menampung file yang sedang berada dalam keadaan idle (tidak sedang digunakan).
Virtual memory mengambil ruang dari hard disk, lalu mengalokasikannya ke Windows untuk menjadi ruang tambahan.
Untuk menggunakan Virtual Memory, caranya adalah :
- Ketik Control Panel di Start, lalu tekan Enter
- Pilih System and Security > System
- Klik Advanced system settings
- Di bagian Performance, klik Settings
 |
| System Properties |
- Pilih tab Advanced, klik Change
- Hapus tanda centang pada Automatically manage paging file size for all drive
 |
Virtual Memory
|
- Klik Custom size, lalu isi sesuai keinginanmu
- Klik Set, lalu klik OK
19. Upgrade Hard Disk ke SSD
Perbandingan antara Hard disk dan SSD sangat berbeda jauh. Sudah tidak diragukan lagi, kecepatan SSD bisa membuat performa komputer kamu menjadi sangat cepat.
Namun untuk mendapatkan hal ini, kamu perlu biaya. Tapi hasil nya sebanding kok dengan harganya.
Walaupun harga SSD sangat mahal, namun banyak orang lebih menginginkannya dibanding Hard disk.
SSD memiliki kecepatan read and write sampai 500 MB/s untuk SSD normal, 3000 - 3500 MB/s untuk jenis NVME SSDs.
Mengganti HDD ke SSD bisa sangat membantu kamu sewaktu mengerjakan sesuatu di komputer atau laptop. Misalnya mempercepat booting Windows, mempercepat copy dan paste file, atau meringankan komputer sewaktu membuka program berat.
20. Bersihkan PC dengan Aplikasi Cleaner
Membersihkan Windows dari file sampah seperti cache, temporary file, thumbnail, shortcut, akan menjaga sistem Windows 10 tetap ringan sewaktu digunakan.
Tak perlu susah payah menghapus satu per satu. Kita bisa menggunakan software cleaner untuk menghapus secara cepat dan otomatis.
Ada banyak software cleaner yang berterbaran di internet, namun kali ini saya akan merekomendasikan cleaner yang pernah saya gunakan.
Nama software-nya yaitu Advanced SystemCare yang dibuat oleh Iobit.
 |
| Advanced SystemCare |
Software ini sangat powerful sekali. Selama saya menggunakan software ini, PC menjadi lebih ringan, terhindar dari spyware dan adware, serta tetap menjaga kesehatan SSD.
Software ini juga mempunya fitur Turbo Boost, dimana performa sistem akan dipercepat, misalnya untuk Gaming mode atau Work mode.
Proteksi pada software ini juga dilakukan secara Real Time. Melindungi Privacy pengguna, menghapus iklan pada browser, dan masih banyak lagi.
Membersihkan Windows secara berkala bisa menjaga komputer atau laptop kita tumpukan sampah yang bisa memperlambat performa-nya.
Inilah 20 tips Cara Mempercepat Performa Windows 10 agar lebih ringan dan cepat, silahkan dipraktekkan di laptop atau PC kamu yang mulai terasa lambat, lalu lihat hasilnya.
Ada hal yang masih membuat kamu bingung? Silahkan bertanya di kolom komentar.
Sekian artikel Cara Mempercepat Performa Windows 10.
Terimakasih dan semoga bermanfaat (>‿◠)
Tags :
cara mempercepat windows 10 dengan regedit
mempercepat booting windows 10
cara mempercepat laptop
cara mempercepat windows 7
cara mempercepat laptop temp
windows 10 lemot
mempercepat internet windows 10
readyboost windows 10